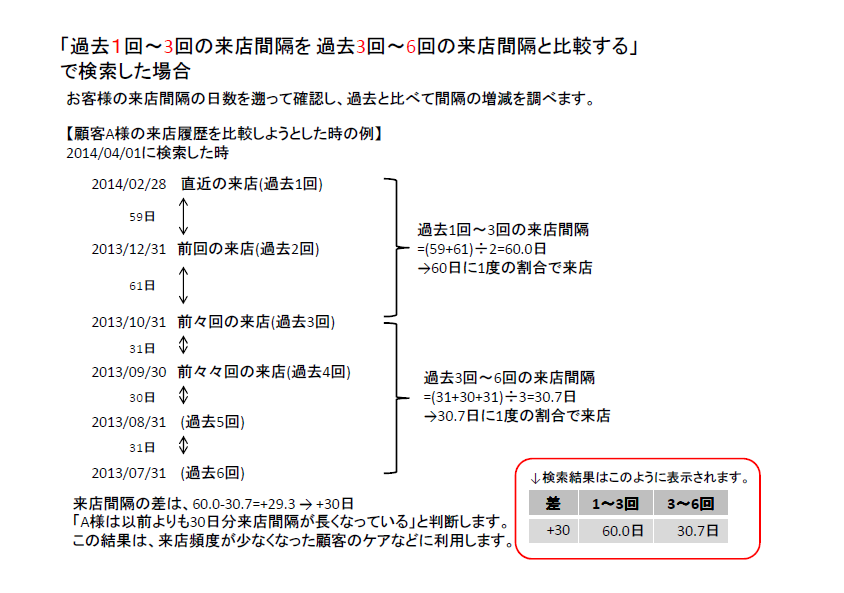ストアタッチ管理画面の入力サポートページです。
知りたい項目の右端にある「+」をタッチすると説明が表示されます。
下の「売上」「売上集計」「顧客分析」「顧客検索」「マスタ」のボタンをタッチすると、その分類の先頭へジャンプします。
操作でわからないことがある時は「困ったら」の項目を参照してください。
売上
1日分や1週間分など、期間を指定した売上の一覧を表示します。
特定のスタッフ、顧客に絞りこんで表示することもできます。
検索項目
・日付
年月日の欄をタッチすると表示されるカレンダーで指定します。年月名の左右のマークで前月と次月の表示に変わります。
日の欄をタッチすると、その年月日が検索の日付欄に入ります。
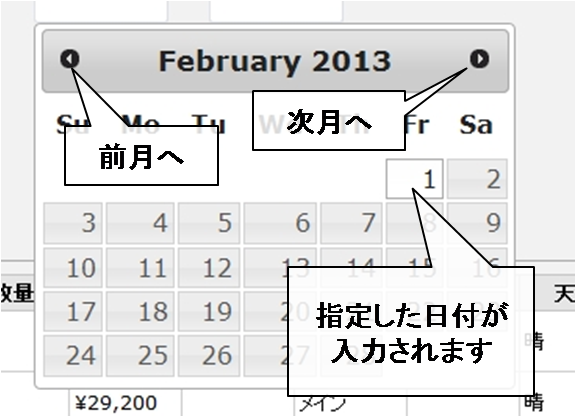
・スタッフ
タッチすると登録されているスタッフの一覧が表示されます。
担当したスタッフの売上を見たい時は選んでください。
表示されているスタッフは、管理画面・マスタの「スタッフ」画面で登録しています。
・顧客
タッチすると登録されている顧客の一覧が表示されます。
特定の顧客についての売上を見たい時は選んでください。
表示されている顧客は、ストアタッチアプリの「お客様情報」で登録しています。
一覧項目
| 伝票番号 | 発行された伝票(レシート)の番号です。 |
| 数量 | 購入した商品・サービスの総数です。 |
| 金額 | 請求した合計金額です。 |
| スタッフ | オーダーを担当したスタッフ名です。 |
| レジ | 処理をしたレジ名です。 |
| 席 | オーダー時に入力した席名です。 |
| 天候 | ストアタッチアプリで設定していた当日の天気です。 ストアタッチアプリの「レジ設定」で設定されます。 |
| 顧客 | 顧客名です。 |
| 性別 | オーダー時に入力した性別です。 登録された顧客を選ぶと、お客様情報の「性別」が入力されます。 |
| 顧客タイプ | オーダー時に入力した年齢です。 登録された顧客を選ぶと、お客様情報の「客層タイプ」が入力されます。 |
| 人数 | オーダー入力で入力した人数です。 |
| 顧客情報 | 登録されている顧客の時は、顧客名が表示されます。 |
| 登録日時 | オーダーの入力が終了した時の年月日と時間です。 |
CSVファイルダウンロード
検索結果を現在操作しているPCに保存します。
※保存方法や保存される場所はブラウザやPCの設定により異なります。
※iPadはファイルのダウンロード・保存ができませんのでご注意ください。
・レシート単位
伝票番号毎の合計金額や数量が出力されます。
ファイル名は、”OrderHeader_[出力年月日]_[出力時間].csv”です。
・明細単位
購入された商品や値引の情報など細かい内容が出力されます。
ファイル名は、”OrderDetail_[出力年月日]_[出力時間].csv”です。
スタッフ毎に表示することもできます。
検索項目
・日付
年月日の欄をタッチすると表示されるカレンダーで指定します。年月名の左右のマークで前月と次月の表示に変わります。
日の欄をタッチすると、その年月日が検索の日付欄に入ります。
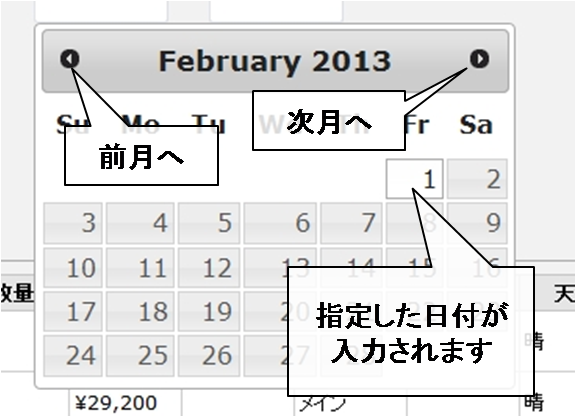
・売上表示
「グロス売上」「ネット売上(割引を含む)」 から選択できます。
・スタッフ毎に集計する
チェックボックスをONにすると、スタッフ単位での売上が表示されます。
指定日の売上が0のスタッフは表示されません。
表示項目
| 売上 | グロス/ネット売上や客単価を表示します。 |
| 支払い種別 | 顧客の支払い方法毎の売上額を表示します。 |
| 入客状況 | 新規・再来店別、客層別の入客数を表示します。 |
| 技術売上(カテゴリ別) | 技術に分類された商品の売上をカテゴリ別に表示します。 |
| 物販売上(カテゴリ別) | 物販に分類された商品の売上をカテゴリ別に表示します。 |
スタッフ毎に表示することもできます。
検索項目
・年月
入力にはキーボードを使用してください。
・売上表示
「グロス売上」「ネット売上(割引を含む)」 から選択できます。
・スタッフ毎に集計する
チェックボックスをONにすると、スタッフ単位での売上が表示されます。
指定日の売上が0のスタッフは表示されません。
表示項目
| 売上 | グロス/ネット売上や客単価を表示します。 |
| 支払い種別 | 顧客の支払い方法毎の売上額を表示します。 |
| 売上比較 | 前年同月の売上、目標と実績の差異などを表示します。 |
| 入客状況 | 新規・再来店別、客層別の入客数を表示します。 |
| 技術売上(カテゴリ別) | 技術に分類された商品の売上をカテゴリ別に表示します。 |
| 物販売上(カテゴリ別) | 物販に分類された商品の売上をカテゴリ別に表示します。 |
売上集計
期間を指定した売上を、さまざまな観点から表示します。
集計内容によってはスタッフ毎の表示もできます。
日別売上集計
特定のスタッフに絞りこんで表示することもできます。
検索項目
・日付
年月日の欄をタッチすると表示されるカレンダーで指定します。年月名の左右のマークで前月と次月の表示に変わります。
日の欄をタッチすると、その年月日が検索の日付欄に入ります。
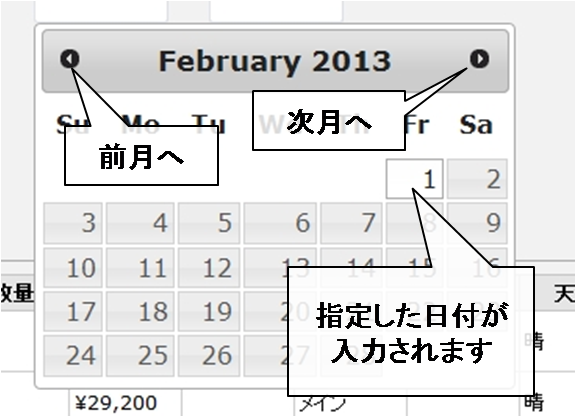
・スタッフ
タッチすると登録されているスタッフの一覧が表示されます。
担当したスタッフの分を見たい時は選んでください。
表示されているスタッフは、管理画面・マスタの「スタッフ」画面で登録しています。
・売上表示
「グロス売上」「ネット売上(割引を含む)」「会計額(消費税・売上外を含む)」 から選択できます。
・スタッフ毎に集計する
チェックボックスをONにすると、スタッフ単位での売上が表示されます。
期間内の売上が0のスタッフは表示されません。
表示内容
・日別売上一覧
売上額を、検索項目で指定した日付ごとに一覧で表示します。
・折れ線グラフ
売上額を、検索項目で指定した日付ごとに折れ線グラフで表示します。
・円グラフ(スタッフ毎に集計の時のみ表示)
検索項目で指定した期間の全売上を100%として、各スタッフの売上の割合を円グラフで表示します。
特定のスタッフに絞りこんで表示することもできます。
表示されているカテゴリは、管理画面・マスタの「カテゴリ」画面で登録しています。
検索項目
・日付
年月日の欄をタッチすると表示されるカレンダーで指定します。年月名の左右のマークで前月と次月の表示に変わります。
日の欄をタッチすると、その年月日が検索の日付欄に入ります。
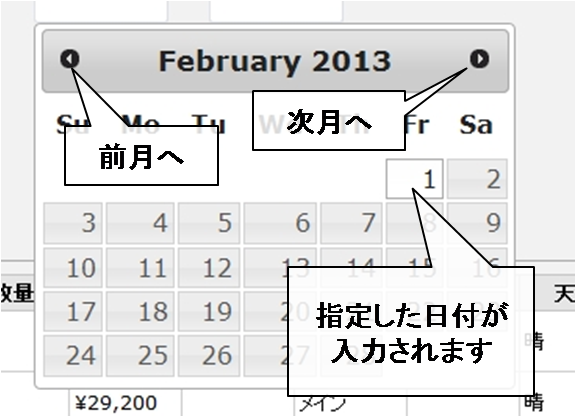
・スタッフ
タッチすると登録されているスタッフの一覧が表示されます。
担当したスタッフの分を見たい時は選んでください。
表示されているスタッフは、管理画面・マスタの「スタッフ」画面で登録しています。
・売上表示
「グロス売上」「ネット売上(割引を含む)」 から選択できます。
・表示の形式
「自動」「グラフ」「表」 から選択できます。
「自動」と「グラフ」は集計した表とグラフを表示します。
「表」は集計した表を表示します。表の右端には合計と割合が表示されます。
表示内容
金額
・日別売上一覧
カテゴリごとの売上額を、検索項目で指定した日付ごとに一覧で表示します。
・折れ線グラフ
カテゴリごとの売上額を、検索項目で指定した日付ごとに折れ線グラフで表示します。
・円グラフ
検索項目で指定した期間の全売上を100%として、カテゴリごとの売上の割合を円グラフで表示します。
数量
・日別売上一覧
カテゴリごとの売上数を、検索項目で指定した日付ごとに一覧で表示します。
・折れ線グラフ
カテゴリごとの売上数を、検索項目で指定した日付ごとに折れ線グラフで表示します。
・円グラフ
検索項目で指定した期間の全売上数を100%として、カテゴリごとの売上の割合を円グラフで表示します。
特定のスタッフに絞りこんで表示することもできます。
表示されているカテゴリと商品は、管理画面・マスタの「カテゴリ」画面及び「商品」画面で登録しています。
検索項目
・日付
年月日の欄をタッチすると表示されるカレンダーで指定します。年月名の左右のマークで前月と次月の表示に変わります。
日の欄をタッチすると、その年月日が検索の日付欄に入ります。
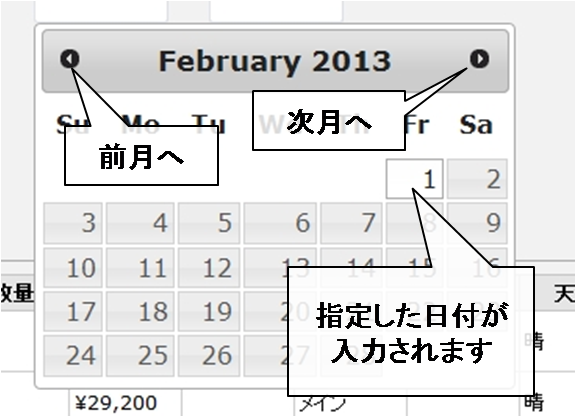
・カテゴリ
タッチすると登録されているカテゴリの一覧が表示されます。
・スタッフ
タッチすると登録されているスタッフの一覧が表示されます。
担当したスタッフの分を見たい時は選んでください。
表示されているスタッフは、管理画面・マスタの「スタッフ」画面で登録しています。
・売上表示
「グロス売上」「ネット売上(割引を含む)」 から選択できます。
・表示の形式
「自動」「グラフ」「表」 から選択できます。
「自動」と「グラフ」は集計した表とグラフを表示します。
「表」は集計した表を表示します。表の右端には合計と割合が表示されます。
表示内容
金額
・日別売上一覧
商品ごとの売上額を、検索項目で指定した日付ごとに一覧で表示します。
・折れ線グラフ
商品ごとの売上額を、検索項目で指定した日付ごとに折れ線グラフで表示します。
・円グラフ
検索項目で指定した期間の全売上を100%として、商品ごとの売上の割合を円グラフで表示します。
数量
・日別売上一覧
商品ごとの売上数を、検索項目で指定した日付ごとに一覧で表示します。
・折れ線グラフ
商品ごとの売上数を、検索項目で指定した日付ごとに折れ線グラフで表示します。
・円グラフ
検索項目で指定した期間の全売上数を100%として、商品ごとの売上の割合を円グラフで表示します。
月別売上集計
特定のスタッフに絞りこんで表示することもできます。
検索項目
・年月
期間を指定します。入力にはキーボードを使用してください。
・スタッフ
タッチすると登録されているスタッフの一覧が表示されます。
担当したスタッフの分を見たい時は選んでください。
表示されているスタッフは、管理画面・マスタの「スタッフ」画面で登録しています。
・売上表示
「グロス売上」「ネット売上(割引を含む)」「会計額(消費税・売上外を含む)」 から選択できます。
・スタッフ毎に集計する
チェックボックスをONにすると、スタッフ単位での売上が表示されます。
期間内の売上が0のスタッフは表示されません。
・表示の形式(スタッフ毎に集計の時のみ表示)
「自動」「グラフ」「表」 から選択できます。
「自動」と「グラフ」は集計した表とグラフを表示します。
「表」は集計した表を表示します。表の右端には合計と割合が表示されます。
表示内容
・月別売上一覧
売上額を、検索項目で指定した年月ごとに一覧で表示します。
・折れ線グラフ
売上額を、検索項目で指定した年月ごとに折れ線グラフで表示します。
・円グラフ(スタッフ毎に集計の時のみ表示)
検索項目で指定した期間の全売上を100%として、各スタッフの売上の割合を円グラフで表示します。
特定のスタッフに絞りこんで表示することもできます。
検索項目
・年月
期間を指定します。入力にはキーボードを使用してください。
・スタッフ
タッチすると登録されているスタッフの一覧が表示されます。
担当したスタッフの分を見たい時は選んでください。
表示されているスタッフは、管理画面・マスタの「スタッフ」画面で登録しています。
・売上表示
「グロス売上」「ネット売上(割引を含む)」「会計額(消費税・売上外を含む)」 から選択できます。
・人数設定なしのデータを集計に含む
ストアタッチアプリでは、1オーダーで接客した人数を入力することができます。
入力しなかった場合のオーダーを集計に含むか、含むとしたら何人分として集計するか、を設定できます。
表示内容
金額
・月別売上一覧
客層ごとの売上額を、検索項目で指定した年月ごとに一覧で表示します。
・折れ線グラフ
客層ごとの売上額を、検索項目で指定した年月ごとに折れ線グラフで表示します。
・円グラフ
検索項目で指定した期間の全売上を100%として、客層ごとの売上の割合を円グラフで表示します。
人数
・月別売上一覧
客層ごとの人数を、検索項目で指定した年月ごとに一覧で表示します。
・折れ線グラフ
客層ごとの人数を、検索項目で指定した年月ごとに折れ線グラフで表示します。
・円グラフ
検索項目で指定した期間の全人数を100%として、客層ごとの人数の割合を円グラフで表示します。
特定のスタッフに絞りこんで表示することもできます。
検索項目
・年月
期間を指定します。入力にはキーボードを使用してください。
・スタッフ
タッチすると登録されているスタッフの一覧が表示されます。
担当したスタッフの分を見たい時は選んでください。
表示されているスタッフは、管理画面・マスタの「スタッフ」画面で登録しています。
・売上表示
「グロス売上」「ネット売上(割引を含む)」「会計額(消費税・売上外を含む)」 から選択できます。
・人数設定なしのデータを集計に含む
ストアタッチアプリでは、1オーダーで接客した人数を入力することができます。
入力しなかった場合のオーダーを集計に含むか、含むとしたら何人分として集計するか、を設定できます。
表示内容
金額
・月別売上一覧
曜日ごとの売上額を、検索項目で指定した年月ごとに一覧で表示します。
・折れ線グラフ
曜日ごとの売上額を、検索項目で指定した年月ごとに折れ線グラフで表示します。
・円グラフ
検索項目で指定した期間の全売上を100%として、曜日ごとの売上の割合を円グラフで表示します。
人数
・月別売上一覧
曜日ごとの顧客数を、検索項目で指定した年月ごとに一覧で表示します。
・折れ線グラフ
曜日ごとの顧客数を、検索項目で指定した年月ごとに折れ線グラフで表示します。
・円グラフ
検索項目で指定した期間の全顧客数を100%として、曜日ごとの人数の割合を円グラフで表示します。
特定のスタッフに絞りこんで表示することもできます。
検索項目
・年月
期間を指定します。入力にはキーボードを使用してください。
・時間帯
タッチすると時分を選べます。例えば「10:00」「14:00」「18:00」と入力すると、「10:00~14:00」「14:00~18:00」「18:00以降」の売上一覧が表示されます。
・スタッフ
タッチすると登録されているスタッフの一覧が表示されます。
担当したスタッフの分を見たい時は選んでください。
表示されているスタッフは、管理画面・マスタの「スタッフ」画面で登録しています。
・売上表示
「グロス売上」「ネット売上(割引を含む)」「会計額(消費税・売上外を含む)」 から選択できます。
・人数設定なしのデータを集計に含む
ストアタッチアプリでは、1オーダーで接客した人数を入力することができます。
入力しなかった場合のオーダーを集計に含むか、含むとしたら何人分として集計するか、を設定できます。
表示内容
金額
・月別売上一覧
時間帯ごとの売上額を、検索項目で指定した年月ごとに一覧で表示します。
・折れ線グラフ
時間帯ごとの売上額を、検索項目で指定した年月ごとに折れ線グラフで表示します。
・円グラフ
検索項目で指定した期間の全売上を100%として、時間帯ごとの売上の割合を円グラフで表示します。
人数
・月別売上一覧
時間帯ごとの顧客数を、検索項目で指定した年月ごとに一覧で表示します。
・折れ線グラフ
時間帯ごとの顧客数を、検索項目で指定した年月ごとに折れ線グラフで表示します。
・円グラフ
検索項目で指定した期間の全顧客数を100%として、時間帯ごとの人数の割合を円グラフで表示します。
特定のスタッフに絞りこんで表示することもできます。
天気は、ストアタッチアプリの「レジ設定」画面で設定した天気になります。
検索項目
・年月
期間を指定します。入力にはキーボードを使用してください。
・スタッフ
タッチすると登録されているスタッフの一覧が表示されます。
担当したスタッフの分を見たい時は選んでください。
表示されているスタッフは、管理画面・マスタの「スタッフ」画面で登録しています。
・売上表示
「グロス売上」「ネット売上(割引を含む)」「会計額(消費税・売上外を含む)」 から選択できます。
・人数設定なしのデータを集計に含む
ストアタッチアプリでは、1オーダーで接客した人数を入力することができます。
入力しなかった場合のオーダーを集計に含むか、含むとしたら何人分として集計するか、を設定できます。
表示内容
金額
・月別売上一覧
天気ごとの売上額を、検索項目で指定した年月ごとに一覧で表示します。
・折れ線グラフ
天気ごとの売上額を、検索項目で指定した年月ごとに折れ線グラフで表示します。
・円グラフ
検索項目で指定した期間の全売上を100%として、天気ごとの売上の割合を円グラフで表示します。
人数
・月別売上一覧
天気ごとの顧客数を、検索項目で指定した年月ごとに一覧で表示します。
・折れ線グラフ
天気ごとの顧客数を、検索項目で指定した年月ごとに折れ線グラフで表示します。
・円グラフ
検索項目で指定した期間の全顧客数を100%として、天気ごとの人数の割合を円グラフで表示します。
特定のスタッフに絞りこんで表示することもできます。
表示されているカテゴリは、管理画面・マスタの「カテゴリ」画面で登録しています。
検索項目
・年月
期間を指定します。入力にはキーボードを使用してください。
・スタッフ
タッチすると登録されているスタッフの一覧が表示されます。
担当したスタッフの分を見たい時は選んでください。
表示されているスタッフは、管理画面・マスタの「スタッフ」画面で登録しています。
・売上表示
「グロス売上」「ネット売上(割引を含む)」 から選択できます。
・表示の形式
「自動」「グラフ」「表」 から選択できます。
「自動」と「グラフ」は集計した表とグラフを表示します。
「表」は集計した表を表示します。表の右端には合計と割合が表示されます。
表示内容
金額
・月別売上一覧
カテゴリごとの売上額を、検索項目で指定した年月ごとに一覧で表示します。
・折れ線グラフ
カテゴリごとの売上額を、検索項目で指定した年月ごとに折れ線グラフで表示します。
・円グラフ
検索項目で指定した期間の全売上を100%として、カテゴリごとの売上の割合を円グラフで表示します。
数量
・月別売上一覧
カテゴリごとの売上数を、検索項目で指定した年月ごとに一覧で表示します。
・折れ線グラフ
カテゴリごとの売上数を、検索項目で指定した年月ごとに折れ線グラフで表示します。
・円グラフ
検索項目で指定した期間の全売上数を100%として、カテゴリごとの売上数の割合を円グラフで表示します。
特定のスタッフに絞りこんで表示することもできます。
表示されているカテゴリと商品は、管理画面・マスタの「カテゴリ」画面及び「商品」画面で登録しています。
検索項目
・年月
期間を指定します。入力にはキーボードを使用してください。
・カテゴリ
タッチすると登録されているカテゴリの一覧が表示されます。
・スタッフ
タッチすると登録されているスタッフの一覧が表示されます。
担当したスタッフの分を見たい時は選んでください。
表示されているスタッフは、管理画面・マスタの「スタッフ」画面で登録しています。
・売上表示
「グロス売上」「ネット売上(割引を含む)」 から選択できます。
・表示の形式
「自動」「グラフ」「表」 から選択できます。
「自動」と「グラフ」は集計した表とグラフを表示します。
「表」は集計した表を表示します。表の右端には合計と割合が表示されます。
表示内容
金額
・月別売上一覧
商品ごとの売上額を、検索項目で指定した年月ごとに一覧で表示します。
・折れ線グラフ
商品ごとの売上額を、検索項目で指定した年月ごとに折れ線グラフで表示します。
・円グラフ
検索項目で指定した期間の全売上を100%として、商品ごとの売上の割合を円グラフで表示します。
数量
・月別売上一覧
商品ごとの売上数を、検索項目で指定した年月ごとに一覧で表示します。
・折れ線グラフ
商品ごとの売上数を、検索項目で指定した年月ごとに折れ線グラフで表示します。
・円グラフ
検索項目で指定した期間の全売上数を100%として、商品ごとの売上数の割合を円グラフで表示します。
特定のスタッフに絞りこんで表示することもできます。
検索項目
・年月
基準になる期間と、遡って表示する年数を指定します。入力にはキーボードを使用してください。
例えば「2013/01~2013/03を過去3年分」とすると、2013年・2012年(1年前)・2011年(2年前)の1月~3月が表示期間になります。
・スタッフ
タッチすると登録されているスタッフの一覧が表示されます。
担当したスタッフの分を見たい時は選んでください。
表示されているスタッフは、管理画面・マスタの「スタッフ」画面で登録しています。
・売上表示
「グロス売上」「ネット売上(割引を含む)」「会計額(消費税・売上外を含む)」 から選択できます。
表示内容
・月別売上一覧
期間ごとの売上額を、検索項目で指定した年月ごとに一覧で表示します。
・折れ線グラフ
期間ごとの売上額を、検索項目で指定した年月ごとに折れ線グラフで表示します。
・円グラフ
検索項目で指定した期間の全売上を100%として、期間ごとの売上の割合を円グラフで表示します。
顧客分析
期間を指定した顧客の動向を、さまざまな観点から表示します。
顧客数・客単価はスタッフ毎の表示もできます。
特定のスタッフに絞りこんで表示することもできます。
検索項目
・日付
年月日の欄をタッチすると表示されるカレンダーで指定します。年月名の左右のマークで前月と次月の表示に変わります。
日の欄をタッチすると、その年月日が検索の日付欄に入ります。
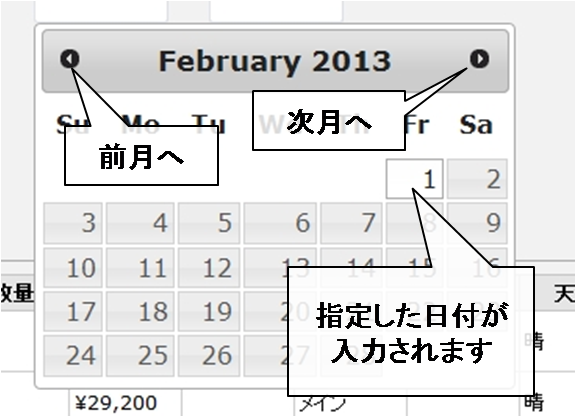
・スタッフ
タッチすると登録されているスタッフの一覧が表示されます。
担当したスタッフの分を見たい時は選んでください。
表示されているスタッフは、管理画面・マスタの「スタッフ」画面で登録しています。
・人数設定なしのデータを集計に含む
ストアタッチアプリでは、1オーダーで接客した人数を入力することができます。入力しなかった場合のオーダーを集計に含むか、含むとしたら何人分として集計するか、を設定できます。
・スタッフ毎に集計する
チェックボックスをONにすると、スタッフ単位での売上が表示されます。
期間内の売上が0のスタッフは表示されません。
・表示の形式(スタッフ毎に集計の時のみ表示)
「自動」「グラフ」「表」 から選択できます。
「自動」と「グラフ」は集計した表とグラフを表示します。
「表」は集計した表を表示します。表の右端には合計と割合が表示されます。
表示内容
・日別顧客数一覧
顧客数を、検索項目で指定した日付ごとに一覧で表示します。
・折れ線グラフ
顧客数を、検索項目で指定した日付ごとに折れ線グラフで表示します。
・円グラフ(スタッフ毎に集計の時のみ表示)
検索項目で指定した期間の全顧客数を100%として、各スタッフの接客数の割合を円グラフで表示します。
特定のスタッフに絞りこんで表示することもできます。
検索項目
・年月
期間を指定します。入力にはキーボードを使用してください。
・スタッフ
タッチすると登録されているスタッフの一覧が表示されます。
担当したスタッフの分を見たい時は選んでください。
表示されているスタッフは、管理画面・マスタの「スタッフ」画面で登録しています。
・人数設定なしのデータを集計に含む
ストアタッチアプリでは、1オーダーで接客した人数を入力することができます。入力しなかった場合のオーダーを集計に含むか、含むとしたら何人分として集計するか、を設定できます。
・スタッフ毎に集計する
チェックボックスをONにすると、スタッフ単位での売上が表示されます。
期間内の売上が0のスタッフは表示されません。
・表示の形式(スタッフ毎に集計の時のみ表示)
「自動」「グラフ」「表」 から選択できます。
「自動」と「グラフ」は集計した表とグラフを表示します。
「表」は集計した表を表示します。表の右端には合計と割合が表示されます。
表示内容
・月別顧客数一覧
顧客数を、検索項目で指定した年月ごとに一覧で表示します。
・折れ線グラフ
顧客数を、検索項目で指定した年月ごとに折れ線グラフで表示します。
・円グラフ(スタッフ毎に集計の時のみ表示)
検索項目で指定した期間の全顧客数を100%として、各スタッフの接客数の割合を円グラフで表示します。
特定のスタッフに絞りこんで表示することもできます。
検索項目
・日付
年月日の欄をタッチすると表示されるカレンダーで指定します。年月名の左右のマークで前月と次月の表示に変わります。
日の欄をタッチすると、その年月日が検索の日付欄に入ります。
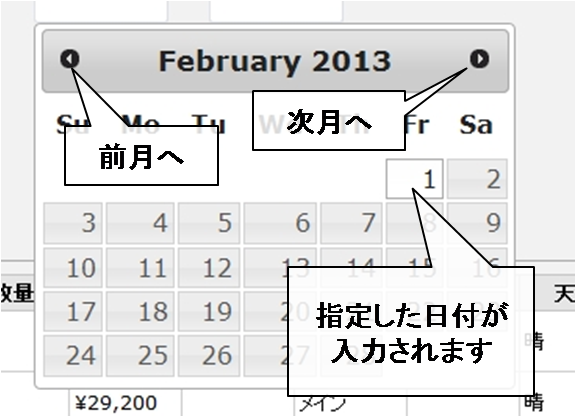
・スタッフ
タッチすると登録されているスタッフの一覧が表示されます。
担当したスタッフの分を見たい時は選んでください。
表示されているスタッフは、管理画面・マスタの「スタッフ」画面で登録しています。
・売上表示
「グロス売上」「ネット売上(割引を含む)」「会計額(消費税・売上外を含む)」 から選択できます。
・人数設定なしのデータを集計に含む
ストアタッチアプリでは、1オーダーで接客した人数を入力することができます。
入力しなかった場合のオーダーを集計に含むか、含むとしたら何人分として集計するか、を設定できます。
・スタッフ毎に集計する
チェックボックスをONにすると、スタッフ単位での売上が表示されます。
期間内の売上が0のスタッフは表示されません。
・表示の形式(スタッフ毎に集計の時のみ表示)
「自動」「グラフ」「表」 から選択できます。
「自動」と「グラフ」は集計した表とグラフを表示します。
「表」は集計した表を表示します。表の右端には合計と割合が表示されます。
表示内容
・日別客単価一覧
客単価を、検索項目で指定した日付ごとに一覧で表示します。
・折れ線グラフ
客単価を、検索項目で指定した日付ごとに折れ線グラフで表示します。
・円グラフ(スタッフ毎に集計の時のみ表示)
検索項目で指定した期間の全売上を100%として、各スタッフの客単価の割合を円グラフで表示します。
特定のスタッフに絞りこんで表示することもできます。
検索項目
・年月
期間を指定します。入力にはキーボードを使用してください。
・スタッフ
タッチすると登録されているスタッフの一覧が表示されます。
担当したスタッフの分を見たい時は選んでください。
表示されているスタッフは、管理画面・マスタの「スタッフ」画面で登録しています。
・売上表示
「グロス売上」「ネット売上(割引を含む)」「会計額(消費税・売上外を含む)」 から選択できます。
・人数設定なしのデータを集計に含む
ストアタッチアプリでは、1オーダーで接客した人数を入力することができます。
入力しなかった場合のオーダーを集計に含むか、含むとしたら何人分として集計するか、を設定できます。
・スタッフ毎に集計する
チェックボックスをONにすると、スタッフ単位での売上が表示されます。
期間内の売上が0のスタッフは表示されません。
・表示の形式(スタッフ毎に集計の時のみ表示)
「自動」「グラフ」「表」 から選択できます。
「自動」と「グラフ」は集計した表とグラフを表示します。
「表」は集計した表を表示します。表の右端には合計と割合が表示されます。
表示内容
・月別客単価一覧
客単価を、検索項目で指定した年月ごとに一覧で表示します。
・折れ線グラフ
客単価を、検索項目で指定した年月ごとに折れ線グラフで表示します。
・円グラフ(スタッフ毎に集計の時のみ表示)
検索項目で指定した期間の全売上を100%として、各スタッフの客単価の割合を円グラフで表示します。
特定のスタッフに絞りこんで表示することもできます。
検索項目
・年月
期間を指定します。入力にはキーボードを使用してください。
・スタッフ
タッチすると登録されているスタッフの一覧が表示されます。
担当したスタッフの分を見たい時は選んでください。
表示されているスタッフは、管理画面・マスタの「スタッフ」画面で登録しています。
・失客日数
失客とは、最後に来店した日から一定期間再度来店していただけなかった顧客のことです。失客の判断を行う一定期間を指定します。
・表示の形式
「自動」「グラフ」「表」 から選択できます。
「自動」と「グラフ」は集計した表とグラフを表示します。
「表」は集計した表を表示します。表の右端には合計と割合が表示されます。
表示内容
店舗全体
・顧客数一覧
来店した人数と割合を、一覧で表示します。
スタッフ別-購入者-合計
・顧客数一覧
来店した人数を、担当スタッフ毎に一覧で表示します。
・円グラフ
検索項目で指定した期間の全顧客数を100%として、
担当スタッフ別の来店者数の割合を円グラフで表示します。
スタッフ別-購入者-失客
・顧客数一覧
失客数を、担当スタッフ毎に一覧で表示します。
・円グラフ
検索項目で指定した期間の全失客数を100%として、
担当スタッフ別の失客数の割合を円グラフで表示します。
スタッフ別-新規の購入者-合計
・顧客数一覧
来店した人数を、担当スタッフ毎に一覧で表示します。
・円グラフ
検索項目で指定した期間の全顧客数を100%として、
担当スタッフ別の来店者数の割合を円グラフで表示します。
スタッフ別-新規の購入者-失客
・顧客数一覧
失客数を、担当スタッフ毎に一覧で表示します。
・円グラフ
検索項目で指定した期間の全失客数を100%として、
担当スタッフ別の失客数の割合を円グラフで表示します。
顧客検索
条件に沿った顧客データを検索します。顧客情報の更新・追加もできます。
抽出した顧客の住所と氏名を、ラベル印刷のフォーマットで出力することができます。
特定のスタッフに絞りこんで表示することもできます。
検索項目
・氏名
顧客の名称を指定します。姓・名どちらでも検索できます。入力にはキーボードを使用してください。
・スタッフ
タッチすると登録されているスタッフの一覧が表示されます。
担当したスタッフの分を見たい時は選んでください。
表示されているスタッフは、管理画面・マスタの「スタッフ」画面で登録しています。
・誕生日
検索する誕生日の範囲を指定します。
例えば、1月生まれの顧客一覧を表示したい時は”01/01~01/31″と指定します。
・検索表示人数
条件に該当する顧客の表示人数を指定します。
・ラベル印刷
印刷するラベルの1枚当たりの顧客表示数を指定します。
一覧項目
| 顧客名 | 登録顧客名です。 |
| 客層タイプ | 登録した顧客の年齢層です。 |
| 性別 | 登録した性別です。 |
| 生年月日 | 登録した生年月日です。 |
| 住所 | 登録した住所です。ラベル印刷する時は、ここに表示されている通りの形で印刷されます。 |
| 電話番号 | 登録した電話番号です。 |
| スタッフ | 登録した担当スタッフです。 |
| 初回来店日 | 登録した初回来店日です。ストアタッチアプリから登録した顧客の場合はデータ登録した時分も正確に登録されますが、管理画面から登録した顧客の場合の時分は「00:00:00」となります。 |
| 最終来店日時 | 一番最後に来店した日時です。ストアタッチアプリで会計まで終了した時間が登録されます。 |
| 登録日時 | 顧客情報を登録した日時です。 |
| 更新日時 | スタッフの情報を更新した年月日と時間です。 何回も更新した時は、一番最後の更新日時を表示します。 |
| 更新ボタン | 顧客の更新画面を開きます。 |
| 削除ボタン | 顧客を削除していいか確認画面を開きます。 |
追加画面・更新画面
追加画面は顧客の情報を追加する画面です。
更新画面は登録されている顧客の情報を変更する画面です。
※のある項目は入力が必要です。
| 重要 | 顧客について重要な情報がある場合は入力してください。 |
| 連絡1~連絡2 | 顧客についてスタッフが変更した時に伝える連絡事項がある場合は入力してください。 |
| 顧客名 | 登録する顧客名を入力してください。 |
| フリガナ | 登録する顧客の読みがなを入力してください。 |
| 生年月日 | 登録する顧客の生年月日を入力してください。 |
| 客層タイプ | 顧客の年齢層を選択してください。 |
| 性別 | 顧客の性別を選択してください。 |
| 郵便番号 | 郵便番号を入力してください。郵便番号を入力後「住所検索」ボタンをクリックすると、郵便番号から判断できる住所を出力します。 |
| 住所1~住所3 | 住所を入力してください。 ラベルを出力する際、住所部分は郵便番号を含めて3行で表示されます。1行目:郵便番号、2行目:住所1+住所2、3行目:住所3 となります。 |
| 電話番号 | 電話番号を入力してください。 |
| 携帯電話番号 | 携帯電話番号を入力してください。 |
| FAX番号 | FAX番号を入力してください。 |
| メールアドレス | メールアドレスを入力してください。 |
| シャンプーのスタイル | 顧客の希望を入力してください。 |
| シェービング | 顧客の希望を入力してください。 |
| シェービング強さ | 顧客の希望を入力してください。 |
| マッサージ | 顧客の希望を入力してください。 |
| スタイリング剤 | 使用するスタイリング剤を入力してください。 |
| 趣味 | 趣味を入力してください。 |
| 職業 | 職業を選択してください。選択項目は、管理画面・マスタの「選択肢」で登録しています。 |
| 来店のきっかけ | 来店のきっかけを選択してください。選択項目は、管理画面・マスタの「選択肢」で登録しています。 |
| スタッフ | 担当スタッフを選択してください。 |
| 顧客グループ | 分類する顧客グループを選択してください。顧客グループは、管理画面・マスタの「顧客グループ」で登録しています。 |
| 顧客コード | 顧客ごとに割り当てるコードを入力してください。重複してもエラーにはなりません。 |
| メモ1~メモ2 | 顧客について特記する情報がある場合は入力してください。 |
| 初回来店日時 | 顧客が初めて来店した日時を入力してください。 |
| 最終来店日時 | 顧客が最後に来店した日時を入力してください。入力しない時は、初回来店日時と同じ日時が設定されます。 |
| プロフィール画像 | 画像を登録できます。「ファイルを選択」ボタンで開いた画面から画像データを選択してください。 |
特定のスタッフに絞りこんで表示することもできます。
検索項目
・日付
検索する日付の範囲を指定します。
・スタッフ
タッチすると登録されているスタッフの一覧が表示されます。
担当したスタッフの分を見たい時は選んでください。
表示されているスタッフは、管理画面・マスタの「スタッフ」画面で登録しています。
・売上表示
「グロス売上」「ネット売上(割引を含む)」「会計額(消費税・売上外を含む)」 から選択できます。
・検索表示人数
条件に該当する顧客の表示人数を指定します。
・ラベル印刷
印刷するラベルの1枚当たりの顧客表示数を指定します。
一覧項目
| 売上 | 指定期間で売り上げた合計金額です。 |
| 来店回数 | 指定期間で顧客が来店した回数です。 |
| 顧客名 | 登録顧客名です。 |
| 客層タイプ | 登録した顧客の年齢層です。 |
| 性別 | 登録した性別です。 |
| 生年月日 | 登録した生年月日です。 |
| 住所 | 登録した住所です。ラベル印刷する時は、ここに表示されている通りの形で印刷されます。 |
| 電話番号 | 登録した電話番号です。 |
| スタッフ | 登録した担当スタッフです。 |
| 初回来店日 | 登録した初回来店日です。ストアタッチアプリから登録した顧客の場合はデータ登録した時分も正確に登録されますが、管理画面から登録した顧客の場合の時分は「00:00:00」となります。 |
| 最終来店日時 | 一番最後に来店した日時です。ストアタッチアプリで会計まで終了した時間が登録されます。 |
| 登録日時 | 顧客情報を登録した日時です。 |
| 更新日時 | スタッフの情報を更新した年月日と時間です。 何回も更新した時は、一番最後の更新日時を表示します。 |
特定のスタッフに絞りこんで表示することもできます。
検索項目
・スタッフ
タッチすると登録されているスタッフの一覧が表示されます。
担当したスタッフの分を見たい時は選んでください。
表示されているスタッフは、管理画面・マスタの「スタッフ」画面で登録しています。
・失客日数
最終来店日から現在までの経過日数のうち、失客として扱う日数を指定します。
・検索表示人数
条件に該当する顧客の表示人数を指定します。
・ラベル印刷
印刷するラベルの1枚当たりの顧客表示数を指定します。
一覧項目
| 最終来店日 | 一番最後に来店した日時です。ストアタッチアプリで会計まで終了した時間が登録されます。 |
| 顧客名 | 登録顧客名です。 |
| 客層タイプ | 登録した顧客の年齢層です。 |
| 性別 | 登録した性別です。 |
| 生年月日 | 登録した生年月日です。 |
| 住所 | 登録した住所です。ラベル印刷する時は、ここに表示されている通りの形で印刷されます。 |
| 電話番号 | 登録した電話番号です。 |
| スタッフ | 登録した担当スタッフです。 |
| 初回来店日 | 登録した初回来店日です。ストアタッチアプリから登録した顧客の場合はデータ登録した時分も正確に登録されますが、管理画面から登録した顧客の場合の時分は「00:00:00」となります。 |
| 登録日時 | 顧客情報を登録した日時です。 |
| 更新日時 | スタッフの情報を更新した年月日と時間です。 何回も更新した時は、一番最後の更新日時を表示します。 |
特定のスタッフに絞りこんで表示することもできます。
検索項目
・スタッフ
タッチすると登録されているスタッフの一覧が表示されます。
担当したスタッフの分を見たい時は選んでください。
表示されているスタッフは、管理画面・マスタの「スタッフ」画面で登録しています。
・来店間隔
過去の来店回数を指定します。「過去1回」が最新の来店としてカウントします。
・検索表示人数
条件に該当する顧客の表示人数を指定します。
・ラベル印刷
印刷するラベルの1枚当たりの顧客表示数を指定します。
一覧項目
「過去a回~b回の来店間隔を過去c回~d回の来店間隔と比較する」(a~dは本来は数字です)と検索条件にした場合
| 差 | 「過去a回~b回の来店間隔」-「過去c回~d回の来店間隔」の値です。 |
| a~b回 | 「過去a回~b回の来店間隔」の日数です。 |
| c~d回 | 「過去c回~d回の来店間隔」の日数です。 |
| 顧客名 | 登録顧客名です。 |
| 客層タイプ | 登録した顧客の年齢層です。 |
| 性別 | 登録した性別です。 |
| 生年月日 | 登録した生年月日です。 |
| 住所 | 登録した住所です。ラベル印刷する時は、ここに表示されている通りの形で印刷されます。 |
| 電話番号 | 登録した電話番号です。 |
| スタッフ | 登録した担当スタッフです。 |
| 初回来店日 | 登録した初回来店日です。ストアタッチアプリから登録した顧客の場合はデータ登録した時分も正確に登録されますが、管理画面から登録した顧客の場合の時分は「00:00:00」となります。 |
| 最終来店日 | 一番最後に来店した日時です。ストアタッチアプリで会計まで終了した時間が登録されます。 |
| 登録日時 | 顧客情報を登録した日時です。 |
| 更新日時 | スタッフの情報を更新した年月日と時間です。 何回も更新した時は、一番最後の更新日時を表示します。 |
マスタ
ストアタッチを使う前に、スタッフや商品の情報を入力します。
商品やスタッフなどその時々に変更がある項目と、消費税やカテゴリなど導入時に設定すれば更新はほとんど必要ない項目があります。
検索項目
・氏名
探しているスタッフ名を入力します。登録した漢字1文字でも検索できます。
一覧項目
| 氏名 | 登録スタッフ名です。 |
| メールアドレス | 登録したメールアドレスです。 |
| 電話番号 | 登録した電話番号です。 |
| ログインID | 登録したログインIDです。 |
| 権限 | 登録スタッフの権限です。「一般」か「管理者」が表示されます。 |
| 登録日時 | スタッフ登録をした年月日と時間です。 |
| 更新日時 | スタッフの情報を更新した年月日と時間です。 何回も更新した時は、一番最後の更新日時を表示します。 |
| 更新ボタン | スタッフの更新画面を開きます。 |
| 削除ボタン | スタッフを削除していいか確認画面を開きます。 ログイン中のスタッフ(自分)の削除はできません(削除ボタンが押せません)。 |
追加画面・更新画面
追加画面はスタッフの情報を追加する画面です。
更新画面は登録されているスタッフの情報を変更する画面です。
※のある項目は入力が必要です。
| 氏名 | 登録するスタッフ名を入力してください。 |
| メールアドレス | メールアドレスを入力してください。 |
| 電話番号 | 電話番号を入力してください。 |
| ログインID | 管理画面にログインするための「アカウント」を入力してください。 登録で入力したIDは変更できませんのでご注意ください。 |
| パスワード | 管理画面にログインする時のパスワードを入力してください。画面には「●」で表示されます。 更新画面では空白で表示されますが、変更しない場合はそのままにしてください。 |
| パスワード確認 | パスワードをもう一度入力してください。画面には「●」で表示されます。 |
| 権限 | 限られたスタッフ以外はデータを変更・削除できないように権限を設定します。 「一般」は検索や閲覧はできますが登録・更新・削除はできません。 「管理者」は検索・閲覧・登録・更新・削除ができます。 更新画面では、ログイン中のユーザー(自分)が「管理者」の場合でもこの項目は変更できません。 |
| 表示順 | スタッフ一覧は設定された表示順で並びます。上に表示したいスタッフは若い番号を入力してください。 |
検索項目
・レジ名
探しているレジ名を入力します。登録した文字1文字でも検索できます。
一覧項目
| レジ名 | 登録レジ名です。 |
| テーマ | レジに設定した色です。 |
| オープン/クローズ | レジの状態です。「クローズ」のレジは業務時に使用できません。 |
| 登録日時 | 管理画面でレジ登録をした年月日と時間です。 |
| 更新日時 | レジの情報を更新をした最新の年月日と時間です。 何回も更新した時は、一番最後の更新日時を表示します。 |
| 更新ボタン | レジの更新画面を開きます。 |
| 削除ボタン | レジを削除していいか確認画面を開きます。 |
| クローズボタン | そのレジを強制的にクローズしていいか確認画面を開きます。 ※この機能は、iPadの故障などでクローズできなくなったレジをクローズさせるために使用します。同じレジを再オープンすることはできません。通常業務のレジクローズでは使用しないでください。 |
追加画面・更新画面
追加画面はレジの情報を追加する画面です。
更新画面は登録されているレジの情報を変更する画面です。
※のある項目は入力が必要です。
| レジ名 | レジ名を入力してください。 |
| テーマ | レジを区別する色を選択してください。 |
検索項目
・席名
探している席名を入力します。登録した文字1文字でも検索できます。
一覧項目
| 席名 | 登録席名です。 |
| 登録日時 | 管理画面で登録をした年月日と時間です。 |
| 更新日時 | 情報を更新をした最新の年月日と時間です。 何回も更新した時は、一番最後の更新日時を表示します。 |
| 更新ボタン | 席の更新画面を開きます。 |
| 削除ボタン | 席を削除していいか確認画面を開きます。 |
追加画面・更新画面
追加画面は席の情報を追加する画面です。
更新画面は登録されている席の情報を変更する画面です。
※のある項目は入力が必要です。
| 席名 | 席名を入力してください。 |
顧客を会社や団体単位でまとめることで管理しやすくします。
顧客グループの追加や内容の更新、削除を行います。
検索項目
・顧客グループ名
探しているグループ名を入力します。登録した文字1文字でも検索できます。
一覧項目
| 顧客グループ名 | 登録顧客グループ名です。 |
| 表示順 | 登録した表示順です。 |
| 登録日時 | 管理画面で登録をした年月日と時間です。 |
| 更新日時 | 情報を更新をした最新の年月日と時間です。 何回も更新した時は、一番最後の更新日時を表示します。 |
| 更新ボタン | 顧客グループの更新画面を開きます。 |
| 削除ボタン | 顧客グループを削除していいか確認画面を開きます。 |
追加画面・更新画面
追加画面は顧客グループの情報を追加する画面です。
更新画面は登録されている顧客グループの情報を変更する画面です。
※のある項目は入力が必要です。
| 顧客グループ名 | 顧客グループ名を入力してください。 |
| 表示順 | 顧客グループ一覧は設定された表示順で並びます。上に表示したいグループは若い番号を入力してください。 |
商品やサービスの追加や内容の更新、削除を行います。
検索項目
・商品種別
「売上」「値引」「その他」を選択できます。選択しない場合は全ての商品種別が検索対象になります。
・カテゴリ
商品に登録したカテゴリを選択できます。選択しない場合は全てのカテゴリが検索対象になります。カテゴリは、管理画面・マスタの「カテゴリ」画面で登録した内容が表示されます。
・商品コード
探している商品コードを入力します。途中の単語でも検索できます。入力しない場合は全ての商品コードが検索対象になります。
・商品名
探している商品名を入力します。途中の単語でも検索できます。入力しない場合は全ての商品名が検索対象になります。
一覧項目
| 商品コード | 登録商品のコードです。 |
| 商品名 | 登録商品名です。 |
| 売り単位 | 登録商品の売り単位です。「通常」か「量り売り」です。 |
| 価格 | 登録商品の価格です。 |
| 消費税 | 登録商品の課税・非課税の区別です。 |
| 価格設定 | 登録商品の価格設定の方法です。「マスタ」か「入力」です。 |
| 価格種別 | 登録商品の価格種別です。「値」か「パーセント」です。 |
| 値引 | 登録商品の値引設定です。「対象」か「対象外」です。 |
| カテゴリ | 登録商品のカテゴリです。 |
| 登録日時 | 管理画面で商品登録をした年月日と時間です。 |
| 更新日時 | 商品の情報を更新をした最新の年月日と時間です。 何回も更新した時は、一番最後の更新日時を表示します。 |
| 更新ボタン | 商品の更新画面を開きます。 |
| 削除ボタン | 商品を削除していいか確認画面を開きます。 |
追加画面・更新画面
追加画面は商品情報を追加する画面です。
更新画面は登録されている商品情報を変更する画面です。
※のある項目は入力が必要です。
| 商品種別 | 通常販売する商品は「売上」、割引の項目は「値引」、それ以外は「その他」を選択してください。 |
| 技術/物販 | カットやパーマなどの施術は「技術」、顧客へ販売するシャンプーなどは「物販」を選択してください。 |
| 商品コード | 登録する商品ごとの番号を入力してください。 既に同じコードが登録されている時はエラーになります。 |
| 商品JANコード | 店頭でバーコードリーダーを使う場合は、入力してください。入力する内容は、バーコードの下に書かれている番号です。 |
| カテゴリ | 登録したカテゴリ名が表示されます。商品を分類するカテゴリ名を選択してください。 |
| 商品名 | 商品名を入力してください。 この名称がストアタッチアプリに表示される商品ボタン名になります。 サイズや色ごとに同じ商品を複数登録する時は、この欄にサイズや色を入力するとボタンに反映されます。 |
| 価格設定 | ストアタッチアプリで商品をオーダーした時の価格をどのように入力するかを選択します。 商品ボタンを押した時に自動的に単価が入力できるようにしたい時は「マスタ」を選択してください。 サービス内容によって価格が変わる時は「入力」を選択してください。「入力」の時は、店頭で商品を選ぶ度に価格を入力します。 |
| 価格種別 | 価格欄に入力する数値が金額かパーセントなのかを選択します。商品種別欄が「値引」以外の時は選択できません。 |
| 消費税 | 「課税」「非課税」を選択してください。「課税」を選択すると、価格に入力した値から内税を算出します。 |
| 価格 | 商品種別欄で「売上」を選択した時は商品の単価(課税の時は税込価格)を入力してください。 「値引」を選択した時は値引する金額か%を入力してください。金額か割引率なのかは価格種別欄で設定します。 |
| 値引 | 割引の対象になる商品かどうかを選択します。 商品種別欄が「売上」以外の時は選択できません。 |
| 売り単位 | 「通常」は商品ボタンをタッチすると数量1の扱いになります。「量り売り」は商品ボタンをタッチした時に数量を入力します。 商品種別欄が「売上」以外の時は選択できません。 |
| ボタンの色 | ストアタッチアプリのオーダー入力画面で表示される時の、ボタンの色を選択してください。 |
アプリで使用する時のボタンの位置、必要でないボタンの非表示を設定できます。
配置したボタンの位置は、アプリにログインし直すことで反映されます。
商品ボタンは、マスタの商品画面に登録されている商品が、設定した商品名とボタン色で表示されています。
設定方法
画面を開くと、上下に2つのエリアがあります。
上半分が、アプリに追加されていない商品のボタンを置くエリアです。
下半分は、アプリに表示される商品ボタンのページです。1~7の順にアプリに表示されます。
ボタンが1つもないページはアプリには表示されません。
アプリに表示するボタンを、下半分のエリアに配置します。1ページに最大15個のボタンが並びます。
ボタンの間を1個分空けるなど、使いやすい並びにすることが可能です。
アプリに表示したくないボタンは、上半分のエリアに移動させます。
配置を終了した後、保存ボタンで状態を保存してください。
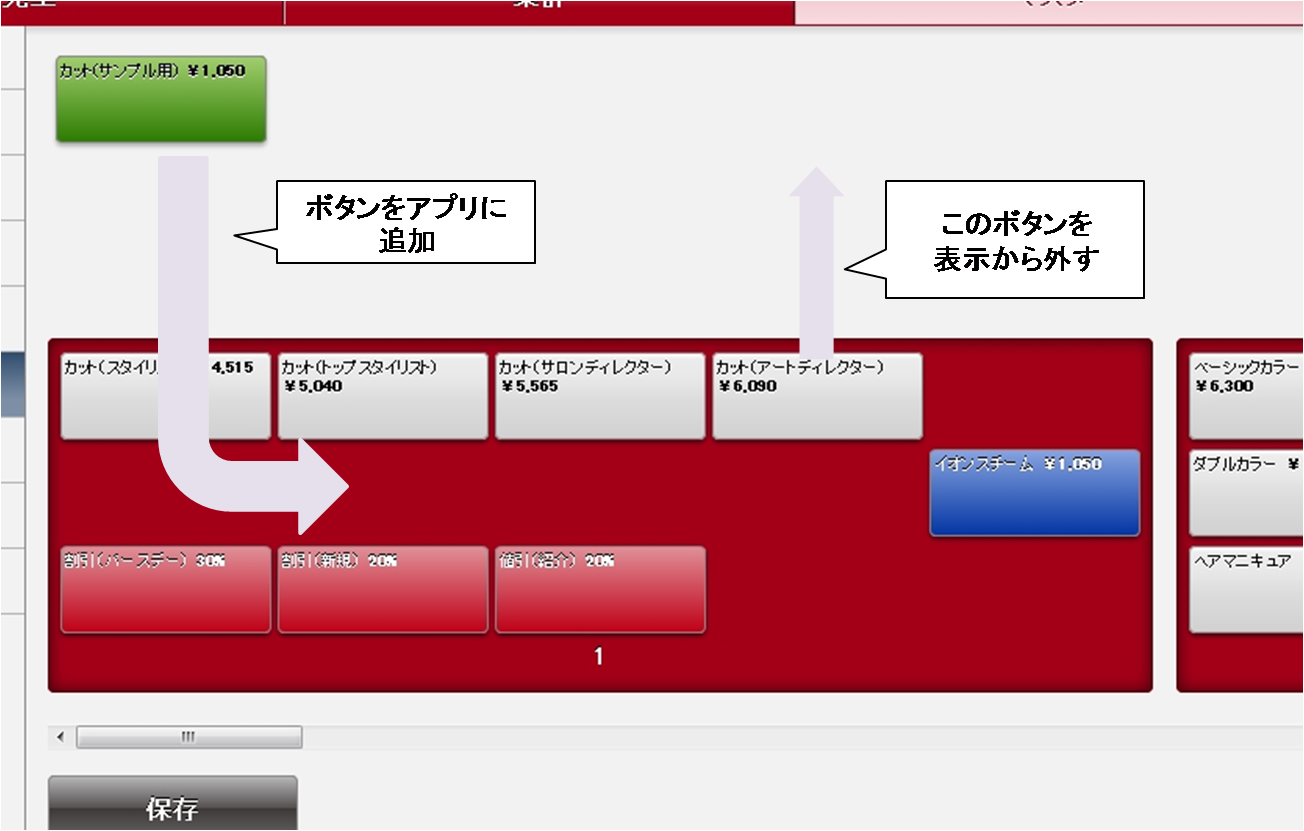
管理画面でこのような設定をした時、
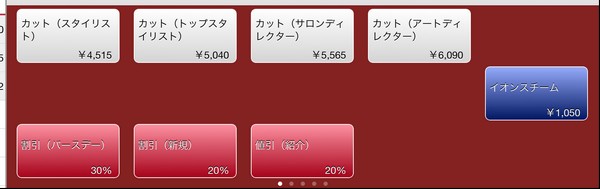
変更前はこのようなボタン配置が、
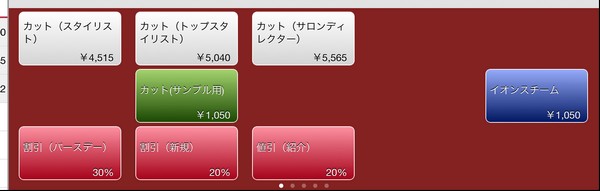
変更後はこのように変更されます。
商品を登録する時に使う分類の追加、更新、削除を行います。
検索項目
・カテゴリ名
探しているカテゴリ名を入力します。登録した1文字でも検索できます。
一覧項目
| カテゴリコード | 登録カテゴリコードです。 |
| カテゴリ名 | 登録カテゴリ名です。 |
| 表示順 | 登録した表示順です。 |
| 登録日時 | 管理画面で登録をした年月日と時間です。 |
| 更新日時 | 情報を更新をした最新の年月日と時間です。 何回も更新した時は、一番最後の更新日時を表示します。 |
| 更新ボタン | カテゴリの更新画面を開きます。 |
| 削除ボタン | カテゴリを削除していいか確認画面を開きます。 |
追加画面・更新画面
追加画面はカテゴリの情報を追加する画面です。
更新画面は登録されているカテゴリの情報を変更する画面です。
※のある項目は入力が必要です。
| カテゴリコード | カテゴリを区別するコードです。空白の登録も可能ですが、入力している時は既に登録されたカテゴリコードと同じ番号は登録できません。 |
| カテゴリ名 | カテゴリ名を入力してください。 |
| 表示順 | カテゴリ一覧は設定された表示順で並びます。上に表示したいグループは若い番号を入力してください。 |
税率が変更になる時は、変更になる当日に新たな数字を入力して更新することでその日から新しい消費税率で計算されます。
設定画面
設定後に更新ボタンをタッチすると情報が更新されます。
※のある項目は入力が必要です。
| 消費税 | 税率を入力してください。5%の税率の時は”5″と入力します。 |
| 税方式 | 「内税」「外税」が選択できます。 |
| 消費税算出区分 | 税額計算での端数処理を設定します。「切り上げ」「四捨五入」「切り捨て」が選択できます。 |
レシートは、上部に画像を設定することが可能です。(幅に制限があります)
画像の下に5行分、レシートの下に5行分、文章の入力ができます。
領収書には画像の設定はできません。領収書の下部に3行分の文章が入力できます。
設定画面
設定後に更新ボタンをタッチすると情報が更新されます。
| ヘッダー画像 | 参照ボタンをタッチして、使用する画像を選択してください。入力すると、この欄の上に選択した画像が表示されます。 画像選択はPC上のみで行います。 |
| ヘッダー画像を使う | レシートに設定した画像を表示する時はチェックを入れて入力してください。 |
| ヘッダー1~5 | 入力したい文章を入れてください。 |
| フッター1~5 | 入力したい文章を入れてください。 |
| 領収書フッター1~3 | 入力したい文章を入れてください。 |
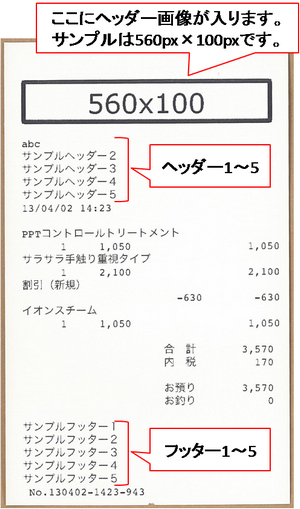
このように出力されます
顧客を登録する際、特定の設定で使用する選択肢の追加、更新、削除を行います。
検索項目
・グループID
顧客画面に表示される項目名です。検索するグループIDを選択してください。(グループIDの追加・編集はできません)
・選択肢名
選択したグループID内から探している選択肢名を入力します。登録した1文字でも検索できます。
一覧項目
| 選択肢コード | 登録選択肢コードです。 |
| 選択肢名 | 登録選択肢名です。 |
| 表示順 | 登録した表示順です。 |
| 登録日時 | 管理画面で登録をした年月日と時間です。 |
| 更新日時 | 情報を更新をした最新の年月日と時間です。 何回も更新した時は、一番最後の更新日時を表示します。 |
| 更新ボタン | 選択肢の更新画面を開きます。 |
| 削除ボタン | 選択肢を削除していいか確認画面を開きます。 |
追加画面・更新画面
追加画面は選択肢の情報を追加する画面です。
更新画面は登録されている選択肢の情報を変更する画面です。
※のある項目は入力が必要です。
| 選択肢コード | 選択肢を区別するコードです。入力している時は同じグループID内で既に登録された選択肢コードと同じ番号は登録できません。 |
| 選択肢名 | 選択肢名を入力してください。 |
| 表示順 | 選択肢一覧は設定された表示順で並びます。上に表示したい選択肢名は若い番号を入力してください。 |
契約時に登録した情報を更新します。
ストアタッチアプリには、この画面に表示されたアカウントと更新したパスワードでログインできます。
設定画面
設定後に更新ボタンをタッチすると情報が更新されます。
※のある項目は入力が必要です。
| アカウント名 | 登録時のアカウント名が表示されます。この項目の変更はできません。 |
| パスワード | ストアタッチアプリにログインする時のパスワードを入力してください。画面には「●」で表示されます。 設定画面では空白で表示されますが、変更しない場合はそのままにしてください。 |
| パスワード確認 | パスワードをもう一度入力してください。画面には「●」で表示されます。 |
| 店舗名1 | 店舗名を入力してください。 |
| 代表者名 | 代表者名を入力してください。 |
| 郵便番号 | 郵便番号を入力してください。郵便番号を入力後「住所検索」ボタンをクリックすると、郵便番号から判断できる住所を出力します。 |
| 住所1~住所3 | 住所を入力してください。 |
| 電話番号 | 電話番号を入力してください。 |
| FAX | FAX番号を入力してください。 |
| メールアドレス | メールアドレスを入力してください。 |
| 営業時間 | 営業時間を入力してください。 曜日によって営業時間が異なる場合は、早い開始時間と遅い終了時間を設定して下さい。 例えば、平日は10:00~22:00で休日は09:00~20:00の営業時間の場合、”09:00~22:00″の入力になります。 |
店舗全体、またはスタッフごとに月ごとの売上目標を設定できます。
ここで登録した値は、「売上」の月報で目標値として表示されます。
検索項目
・年
検索する年をキーボードで入力してください。
・スタッフ
タッチすると「店舗全体」及び登録されているスタッフの一覧が表示されます。
担当したスタッフの分を見たい時は選んでください。
表示されているスタッフは、管理画面・マスタの「スタッフ」画面で登録しています。
・売上タイプ
「グロス売上」「ネット売上(割引を含む)」 から選択できます。
一覧項目
| 年月 | 登録年月(YYYY/MM)です。 |
| スタッフ | 登録スタッフ名です。 |
| 売上タイプ | 登録した売上タイプです。 |
| 技術売上 | 登録した技術売上の値です。 |
| 物販売上 | 登録した物販売上の値です。 |
| 登録日時 | 管理画面で登録をした年月日と時間です。 |
| 更新日時 | 情報を更新をした最新の年月日と時間です。 何回も更新した時は、一番最後の更新日時を表示します。 |
| 更新ボタン | 選択肢の更新画面を開きます。 |
| 削除ボタン | 選択肢を削除していいか確認画面を開きます。 |
追加画面・更新画面
追加画面は月間売上目標の情報を追加する画面です。
更新画面は登録されている月間売上目標の情報を変更する画面です。
※のある項目は入力が必要です。
年月・スタッフ・売上タイプが登録されている内容と同じ場合は、追加登録はできません。
| 年 | 目標の年を入力してください。 この項目の変更はできません。 |
| 月 | 目標の月を選択してください。 この項目の変更はできません。 |
| 年月 | 更新画面のみ表示されます。登録画面で入力した年と月が表示されます。 この項目の変更はできません。 |
| スタッフ | タッチすると「店舗全体」及び登録されているスタッフの一覧が表示されます。 この項目の変更はできません。 |
| 売上タイプ | 「グロス売上」「ネット売上(割引を含む)」 から選択できます。 この項目の変更はできません。 |
| 技術売上 | 技術売上の目標金額を入力してください。 |
| 物販売上 | 物販売上の目標金額を入力してください。 |
困ったら
正しく入力し直すことで注意文は消えます。
| 日付の範囲は「開始日~終了日」で入力してください。 |
| 例えば、2013/04/01から2013/04/20までを検索する場合、日付は”2013/04/01~2013/04/20″と入力してください。 “2013/04/20~2013/04/01″となっていると、この注意文が表示されます。 |
| ○○(項目名)を入力してください。 |
| 登録や変更するために必要な項目です。空白のままでは追加・更新ができません。 |
| ○○(項目名)は n文字~m文字で入力してください。 |
| 入力文字数が決まっている項目です。表示された文字数の範囲で入力してください。 |
売上や集計の検索で別のユーザーを選択できない時、ログインユーザーの権限は「一般」です。
権限を変更する場合は、「管理者」権限のスタッフがログインして権限を変更することが必要です。
・「一般」スタッフでできること
自分自身の売上や集計の確認ができます。他のスタッフのデータを見ることはできません。
マスタで登録されている項目の参照はできますが、新しく登録したり内容の変更や削除はできません。
・「管理者」スタッフでできること
全員分の売上や集計の確認ができます。
マスタの項目の参照・追加・変更・削除ができます。ただし、自分自身のデータを変更する時に制限があります。
下記のうち、どちらかの操作を行ってください。
・アプリにログインしている時は、一度ログアウトしてください。
次にログインする時に情報が反映されます。
・アプリの「データ同期」で情報を同期してください。
画面右下にある「同期する」ボタンをタッチすると、情報が反映されます。
下記のうち、どちらかの操作を行ってください。
・アプリにログインしている時は、一度ログアウトしてください。
ログアウトする時に、アプリからの情報が反映されます。
・アプリの「データ同期」で情報を同期してください。
画面右下にある「同期する」ボタンをタッチすると、情報が反映されます。
下記の操作を行ってください。
・アプリの「データ同期」で情報を同期してください。
画面右下にある「同期する」ボタンをタッチすると、情報が反映されます。
csvファイルを保存する場合はPCから管理画面にログインして操作してください。
アプリを使用している時にレシートの変更をすると、変更内容がアプリに反映されていない場合があります。
使用しているiPadのアプリからログアウトして、再度ログインを行ってください。
それでも印刷されない時は、下記の通りにマスタのレシート設定画面で確認をしてください。
・レシート設定画面にロゴの画像が表示されているか確認してください。
表示されていない場合は、参照ボタンで画像を画像の選択をして、画面下の「更新」ボタンをタッチしてください。
・「ヘッダー画像を使う」のチェックがされているか確認してください。
チェックがついていない時は、チェックして画面下の「更新」ボタンをタッチしてください。
・アプリを一旦ログアウトしてください。
・画像のファイルをPNG形式に変えてみる
設定したロゴのファイル名が”~.jpg”などの場合、綺麗に印刷できない場合があります。
画像編集ができるPCのソフトを使ってロゴのファイル名が”~.png”という形になるように変更して、レシートの設定画面で再度設定してください。
・白黒に変換した画像に変えてみる
レシートは白黒印刷のため、ロゴも白黒で印刷されます。
元の色によっては鮮明に映らない場合があります。画像を白黒にして、濃淡の確認をしてから再度設定してください。
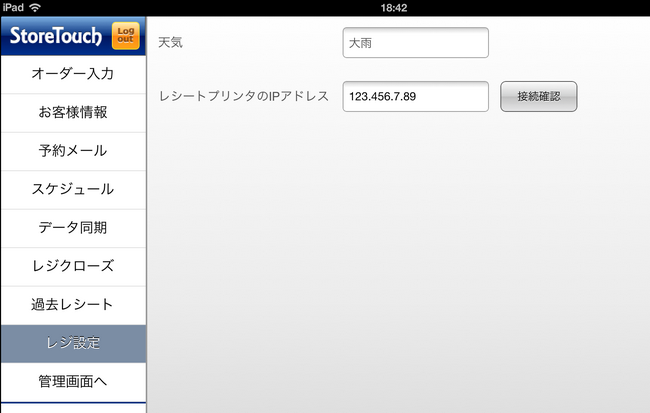
レジプリンタのIPアドレスの確認は以下の通りです。
※レジプリンタが無線LANルーターに接続されていることを確認してください。
※レジプリンタの初期設定の際にプリンタドライバをインストールしたPCを使用します。
※操作するには、PCの管理者権限を持つユーザーが必要です。
・レジプリンタの設定ツールを起動します。
Windowsのスタートメニューから、下記のプログラムを起動します。
[プログラム(すべてのプログラム)]
→[Star Micronics]
→[Star TSP100]
→[Ethernet設定ツール]
Windowsの種類によっては「ユーザアカウント制御」画面が表示されますので、「はい」または「許可」を選択してください。
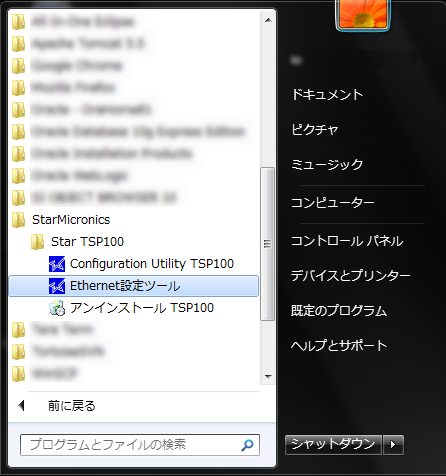
・接続しているレジプリンタを検索します。
[LAN上のTSP100LANを検索]ボタンをクリックすると、一覧の部分に接続されているレジプリンタの情報が表示されます。
IPアドレスと書かれている欄に表示されている数字の羅列が、レジプリンタのIPアドレスです。
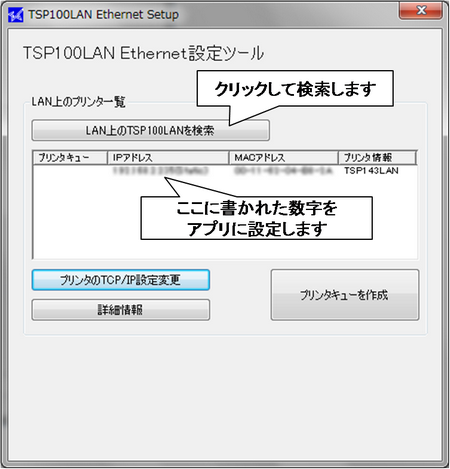
レジプリンタの設置方法や設定ツールのインストール方法については、下記を参照してください。
レジプリンタの設置方法
設定ツールのインストール
お使いになっているPCにAcrobat Readerがインストールされていればプリンタへ出力できますが、ソフトのバージョンによって出力位置がずれる場合があります。
Acrobat Readerのバージョンを確認の上、推奨するバージョンよりも古い場合はメーカーのサイトよりバージョンアップを行ってください。
推奨するバージョン:Adobe Acrobat Reader 9以降(動作確認は、9,10,11で行っています)